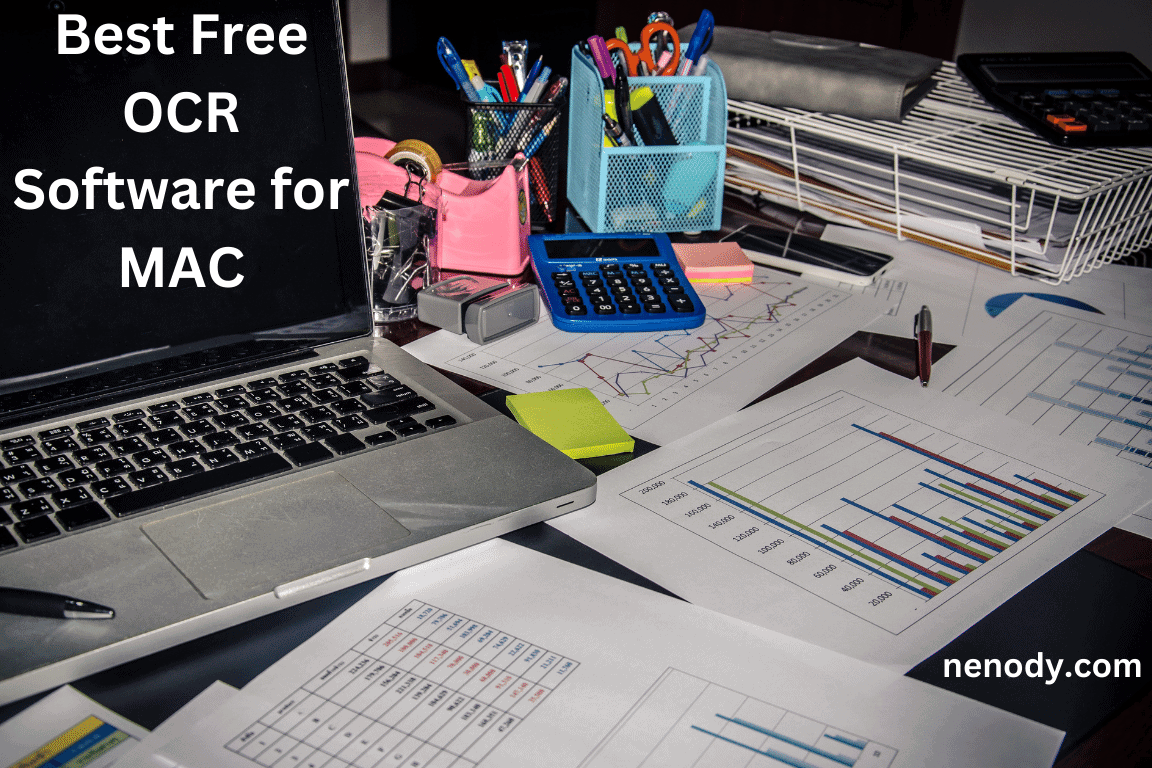Best Free OCR Software for MAC
Easily convert scanned documents into editable text with our top picks for the best free OCR software for MAC. Discover user-friendly tools, accurate recognition, and seamless integration. Enhance productivity and efficiency with these top-rated tools.
OCR (Optical character reader/recognition) software helps to convert images to text. They help to extract text from images into different forms, including word, excel, and plain text.
9 Best Free OCR Software: Unlock the Power of OCR
OCR (Optical Character Recognition) software has revolutionized the way we interact with scanned documents and images. With the power of OCR, you can convert printed or handwritten text into editable and searchable digital content. If you’re a Mac user, you’re in luck! In this article, we’ll explore the nine best free OCR software options available for MAC, empowering you to unlock the potential of your documents effortlessly.
1. Google Drive OCR
Google Drive offers a built-in OCR feature that extracts text from images or scanned PDFs. With its user-friendly interface, you can easily upload files to Google Drive and enable OCR to make the content searchable and editable. It supports a wide range of languages, making it an excellent choice for multilingual users.
Key Features:
- Built-in OCR feature in Google Drive for easy text extraction from images or scanned PDFs.
- Supports a wide range of languages.
- User-friendly interface and seamless integration with Google Drive.
How to Access:
- Open your web browser and navigate to Google Drive (drive.google.com).
- Sign in with your Google account or create a new account if you don’t have one.
- Upload the image or scanned PDF file to Google Drive.
- Right-click on the file, select “Open with,” and choose “Google Docs.” Google Drive will automatically perform OCR on the file, making it searchable and editable.
2. Tesseract
Tesseract is an open-source OCR engine developed by Google. Although it’s primarily a command-line tool, several user-friendly interfaces have been built around it for the Mac platform. Tesseract boasts remarkable accuracy, and its versatility enables it to handle various file formats. While it requires a bit of technical know-how to set up, its robustness and accuracy make it a popular choice among OCR enthusiasts.
Key Features
- Open-source OCR engine developed by Google.
- Offers high accuracy in text recognition.
- Supports various file formats and languages.
- Multiple user-friendly interfaces available for easier interaction.
How to Access
- Visit the Tesseract OCR GitHub page at github.com/tesseract-ocr/tesseract to download the latest version.
- Follow the installation instructions provided in the documentation to set up Tesseract on your Mac.
- You can then use Tesseract via the command-line interface or explore user-friendly interfaces like “OCRKit” or “EasyOCR” available on platforms like the Mac App Store.
3. Adobe Acrobat Reader DC
Adobe Acrobat Reader DC, the widely-used PDF reader, also includes OCR capabilities. This feature allows you to convert scanned documents and images into editable PDFs. While not as comprehensive as the paid versions of Adobe Acrobat, the free version still offers a reliable OCR functionality.
Key Features
- Includes OCR capabilities for converting scanned documents and images into editable PDFs.
- Reliable text recognition functionality.
- Integration with other Adobe tools and services.
- Wide compatibility with different versions of PDF files.
How to Access
- Download and install Adobe Acrobat Reader DC from the official Adobe website at acrobat.adobe.com.
- Open the scanned PDF file in Adobe Acrobat Reader DC.
- Go to “Tools” in the top menu and select “Enhance Scans.”
- In the toolbar that appears on the right, click on “Recognize Text” and choose “In This File.” Adobe Acrobat Reader DC will perform OCR on the scanned document, allowing you to edit and search the text.
4. ABBYY FineReader
ABBYY FineReader is a well-known name in the OCR industry. While the full version comes with a price tag, ABBYY FineReader offers a limited free version for Mac users. It provides high-quality OCR results, accurate text recognition, and supports multiple languages. The user-friendly interface makes it accessible even for beginners.
Key Features
- Well-known OCR software with a limited free version for Mac.
- Provides high-quality OCR results with excellent accuracy.
- Supports multiple languages and various output formats.
- User-friendly interface and intuitive operation.
How to Access
- Visit the ABBYY FineReader website at abbyy.com/en-us/finereader for the free version.
- Download and install the free version of ABBYY FineReader for Mac.
- Open the software and follow the on-screen instructions to process your scanned documents or images using the OCR functionality.
5. FreeOCR
FreeOCR is a straightforward and lightweight OCR software for Mac. Its simplicity doesn’t compromise its performance, as it delivers accurate text recognition. This software supports popular image formats, including JPEG, PNG, and TIFF, making it compatible with a wide range of scanned documents.
Key Features
- Lightweight and straightforward OCR software for Mac.
- Accurate text recognition from various image formats.
- Suitable for individual users or small-scale OCR needs.
- Simple and easy-to-use interface.
How to Access
- Visit the FreeOCR website at freeocr.net and download the Mac version of the software.
- Install FreeOCR on your Mac by following the provided instructions.
- Launch the software and open the scanned image file you wish to convert.
- Use the OCR functionality within the software to extract the text from the image.
6. Cisdem PDF Converter OCR
Cisdem PDF Converter OCR combines OCR capabilities with a comprehensive PDF conversion tool. It allows you to convert scanned PDFs into editable formats like Word, Excel, or searchable PDFs. With its intuitive interface and batch processing feature, Cisdem PDF Converter OCR is a valuable tool for Mac users.
Key Features
- Combines OCR capabilities with a comprehensive PDF conversion tool.
- Converts scanned PDFs into editable formats like Word, Excel, or searchable PDFs.
- Batch processing feature for efficient handling of multiple documents.
- User-friendly interface with additional PDF management features.
How to Access
- Go to the Cisdem website at cisdem.com/pdf-converter-ocr-mac.html.
- Download and install the free version of Cisdem PDF Converter OCR for Mac.
- Launch the software and select the scanned PDF file you want to convert.
- Choose the desired output format (e.g., Word, Excel, searchable PDF) and initiate the conversion process using the OCR feature.
7. Easy Screen OCR
As the name suggests, Easy Screen OCR specializes in extracting text from screenshots. This lightweight and user-friendly software makes it effortless to capture text from images, web pages, or any on-screen content. It’s a handy tool for Mac users who frequently need to extract text snippets.
Key Features
- Specializes in extracting text from screenshots and on-screen content.
- Quick and easy text capture from images, web pages, or any on-screen content.
- Lightweight software with a user-friendly interface.
- Ideal for quick text extraction needs.
How to Access
- Visit the Easy Screen OCR website at easyscreenocr.com.
- Download and install the Easy Screen OCR software for Mac.
- Open the software and take a screenshot or capture an image of the content from which you want to extract text.
- Use the software’s OCR functionality to recognize and extract the text from the captured image.
8. SimpleOCR
SimpleOCR is another free OCR software that provides accurate text recognition. It supports various file formats and offers straightforward functionality for converting scanned images into editable text files. While its user interface may appear a bit dated, it compensates with its reliable performance.
Key Features
- Provides accurate text recognition from scanned images.
- Supports various image formats for OCR processing.
- Straightforward functionality and reliable performance.
- Suitable for users seeking a simple and efficient OCR solution
How to Access
- Go to the SimpleOCR website at simpleocr.com and download the Mac version of the software.
- Install SimpleOCR on your Mac by following the provided instructions.
- Open the software and select the scanned image file you want to convert.
- Use the software’s OCR functionality to extract the text from the image and save it as an editable file.
9. PDF OCR X Community Edition
PDF OCR X Community Edition is a powerful OCR software that supports both Mac and Windows platforms. It allows you to convert scanned PDFs and images into searchable and editable formats. With its batch processing feature, you can efficiently process multiple documents simultaneously.
Key Features
- Powerful OCR software supporting Mac and Windows platforms.
- Converts scanned PDFs and images into searchable and editable formats.
- Batch processing feature for handling multiple documents simultaneously.
- Offers customizable OCR settings for optimized results.
How to Access
- Visit the PDF OCR X website at pdfocrx.com.
- Download and install PDF OCR X Community Edition for Mac.
- Open the software and select the scanned PDF file you want to convert.
- Configure the OCR settings according to your requirements and initiate the OCR process to extract searchable and editable format.
- Save the converted file and select the appropriate file format (such as searchable PDF, Word, or plain text)
Frequently Asked Questions (FAQs)
Are there any limitations or restrictions in the free versions of these OCR software options?
The limitations in free versions may vary depending on the software. Some common limitations could include restricted functionality, limited language support, watermarked output files, or a cap on the number of pages that can be processed. It’s advisable to review the specific limitations of each software before use.
Do these OCR software tools provide any image enhancement or correction features?
Some OCR software tools do offer image enhancement and correction features. These features can help improve the quality of scanned documents by adjusting brightness, contrast, and skew. However, the availability and effectiveness of such features may vary among different software options.
Are there any privacy concerns or data security measures to consider when using OCR software?
While using OCR software, it’s essential to consider the privacy and security of your data. Ensure that you are using reputable software from trusted sources. Additionally, review the privacy policies and terms of service of the software to understand how your data will be handled. If dealing with sensitive or confidential information, consider using offline OCR software to minimize the risk of data exposure.
Are there any specific system requirements or compatibility considerations for running these OCR software programs on a Mac?
Each OCR software may have specific system requirements and compatibility considerations. It’s recommended to review the software documentation or the respective websites to ensure that your Mac meets the minimum system requirements. Factors such as operating system version, processor type, available memory, and storage space may impact the performance and compatibility of the OCR software.
Do these OCR software options offer any additional features beyond text recognition, such as PDF editing or document organization?
Some OCR software options offer additional features beyond text recognition. These features may include PDF editing capabilities, document organization and management tools, support for annotations, and the ability to create searchable PDFs. However, the availability and extent of these features may vary depending on the software.
Are there any limitations on the number of pages or files that can be processed using the free versions of these OCR software options?
Free versions of OCR software may impose limitations on the number of pages or files that can be processed. For example, there may be a cap on the number of pages per document or a limit on the total number of documents that can be processed within a given timeframe. It’s important to review the limitations of each software to ensure it aligns with your intended usage.
Can these OCR software tools integrate with other software or platforms, such as cloud storage services or document management systems?
Some OCR software tools offer integration capabilities with other software or platforms. This may include integration with cloud storage services like Google Drive, Dropbox, or OneDrive, as well as document management systems or productivity tools. Integration options vary among different software, so it’s advisable to check the documentation or features list of the specific OCR software to see if it offers the desired integrations.
Conclusion
Harnessing the power of OCR software is essential for anyone dealing with large volumes of scanned documents or images. The nine free OCR software options for Mac users listed above offer a range of features, accuracy, and user-friendliness to suit various needs. Whether you’re a student, professional, or simply someone looking to digitize your paper-based content, these OCR tools will make your life easier by transforming your text in a snap. Remember to research and review the features, limitations, and compatibility of each OCR software option above to choose the one that best suits your requirements and workflow.